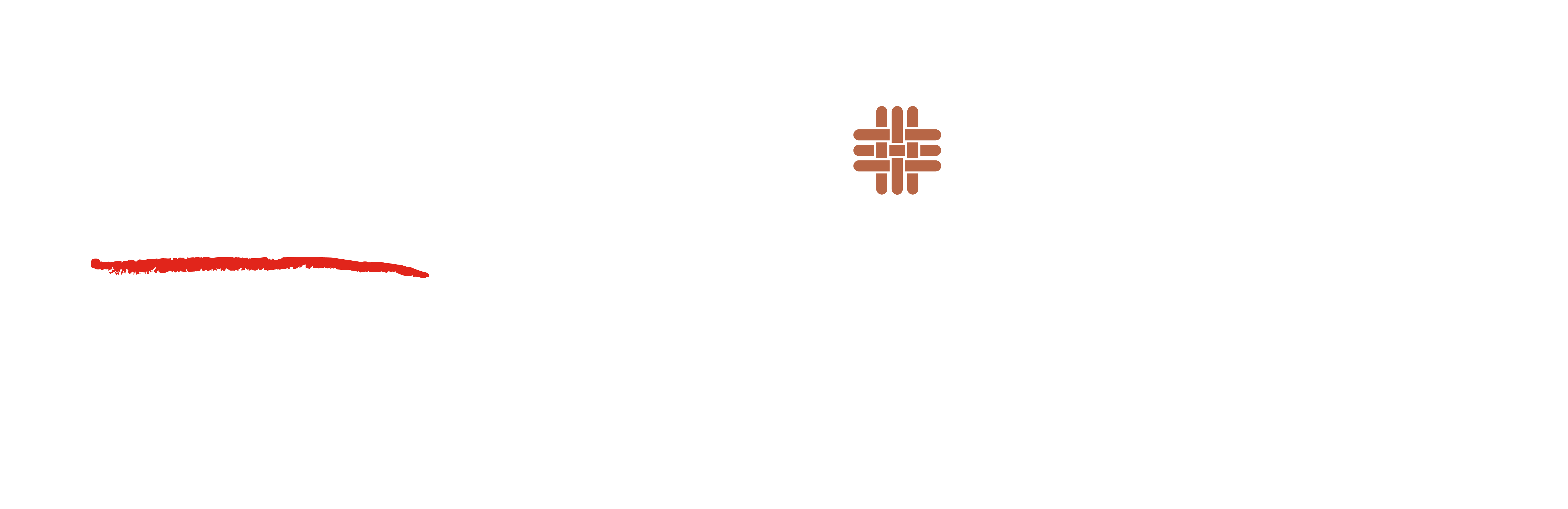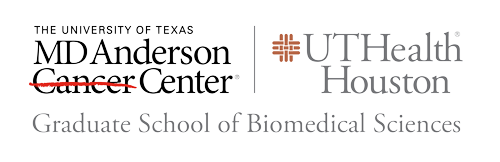-
File and Image Upload Locations, Naming Conventions, Sizes and PDF usage
Uploading Files or Images
For Files: Files would be file types like PDFs and Word Documents.
Select "gsbs.uth.edu" on the upper-left hand corner of the page.
Expand the "Website" menu on the left side of the screen and click on "Browser"
A list of GSBS folder should appear in the panel to the right. Scroll down to find the "files" folder.
Click "files" to expand it, and locate the folder that relates to your web page and click on it. You will see a list of files appear on the right that exist in the selected folder.. For example, if you're uploading a file to cancer-biology, you would click on the "cancer-biology" folder.
On the upper-right hand corner, click the blue circle with three white dots in it. Click on "Image or File" if you are uploading a single file. If you want to upload multiple files, select "Multiple Files" instead.
A box will appear on the screen with the title "Add File", File Asset is the only option to select. Click select.
You will be taken to a new page where you can click the "Choose File" button. A window will pop up allowing you to search your computer for the file you wanted to upload.
Once a file is selected, select "Open" on that pop up to insert the file. You can choose to rename the title of the file here, if you do you not want to, simply click "Save/Publish" on the right hand side of the screen. Your file will now be available for linking on your web page.
For Multiple Files:
The process is the same for uploading a single file, click "Select" with File Asset in the drop down.
A new window will appear titled "Upload file(s)", click the "Select file(s) to upload". A window will appear that will allow you to browse your computer for all the files you would like to upload. Please make sure all the files live in the same location for easier uploading.
Once you have highlighted all the files you want to upload, click "Open" and all the file names will appear in the "Upload file(s) window. Click "Save and Publish" to upload the files to your folder. This may take a minute depending on the amount of files chosen for upload.
Note: Double check your file you uploaded to ensure it has a green dot next to the file name. This means the file is active. If the icon is orange, this means the file is unpublished. You can right click the right and select "Publish", this should activate the file. If this does not work, double click on the file and perform the "Save/Publish" process again.
For Images: Images would be files that are JPG/JPEG, PNG, or any other pictures/photos you want to list on your page.
Select "gsbs.uth.edu" on the upper-left hand corner of the page.
Expand the "Website" menu on the left side of the screen and click on "Browser"
A list of GSBS folder should appear in the panel to the right. Scroll down to find the "images" folder.
Click "images" to expand it, and locate the folder that relates to your web page and click on it. You will see a list of images appear on the right that exist in the selected folder.. For example, if you're uploading an image to cancer-biology, you would click on the "cancer-biology" folder.
On the upper-right hand corner, click the blue circle with three white dots in it. Click on "Image or File" if you are uploading a single image. If you want to upload multiple images, select "Multiple Files" instead.
A box will appear on the screen with the title "Add File", File Asset is the only option to select. Click select.
You will be taken to a new page where you can click the "Choose File" button. A window will pop up allowing you to search your computer for the image you wanted to upload.
Once an image is selected, select "Open" on that pop up to insert the image. You can choose to rename the title of the image here, if you do you not want to, simply click "Save/Publish" on the right hand side of the screen. Your image will now be available for placing on your web page.
For Multiple Images:
The process is the same for uploading a single image, click "Select" with File Asset in the drop down.
A new window will appear titled "Upload file(s)", click the "Select file(s) to upload". A window will appear that will allow you to browse your computer for all the images you would like to upload. Please make sure all the images live in the same location for easier uploading.
Once you have highlighted all the images you want to upload, click "Open" and all the image names will appear in the "Upload file(s) window. Click "Save and Publish" to upload the images to your folder. This may take a minute depending on the amount of images chosen for upload.
Note: Double check your image you uploaded to ensure it has a green dot next to the image name. This means the image is active. If the icon is orange, this means the image is unpublished. You can right click the right and select "Publish", this should activate the image. If this does not work, double click on the image and perform the "Save/Publish" process again.
Image and PDF file sizes
Image and File sizes are important to consider as they greatly impact the speed at which a page is loaded on your screen, and the data usage for mobile users who visit our website. One high resolution photo can use more than 250MB of data, which is 1/4th of a Gigabyte of data.
PDF/Document sizes: All PDFs should remain less than 10MB, any sizes greater than this will not be allowed for file upload. If you have a PDF that cannot meet this standard, it will need to be converted to a Flip Book page. Please reach out to Michael Valladolid or Michael Orlando about the process. It will need to be submitted to web operations for processing.
Image file sizes: All Images should be less than 1MB. This should apply to student and faculty photos. Other photos, such as Hero Banners (Images across the top of the screen) or other images places in widgets should remain less than 5-10MB.
Image Dimensions
Staff and Student profile pictures, minimum: 400 x 600 (Width x Height)
Student profile pictures must be taken professionally through their program in order to be uploaded to their profiles. This is to keep a standard for photos across the website. This also will remove the inconsistency of photo quality and sizes that students send in for their profile pictures.
Hero Image: 1920 x 575 pixels
All other images should be large enough to fit in their specific widget windows without losing clarity. They can be as large as they can, without being over the 5-10MB image size requirement.
Image and File Naming Conventions
Any Image or File uploaded to dotCMS should be named using the following convention:
Example-Image-Name.JPG
Only use dashes to separate words. Do not include any parenthesis ( ), brackets [ ], commas, periods or spaces in your file names. You can use numbers to date your file, but do so only if necessary (Such as separating Newsletter months/years).
PDF Usage
PDFs should be used as seldom as possible. If your PDF contains links that lead to a website, consider creating a place on your page to contain this information. Links in PDFs are not easy to change and date themselves quickly should the web pages change their URLs and information, or become unavailable in general.
If the information on the page needs to be changed with some regularity (a few times a year, for example), then it should not be hosted as a PDF, but should be placed on your web page.
-
Adding Events
Select "gsbs.uth.edu" on the upper-left hand corner of the page.
Expand the "Content" menu on the left side of the screen and click on "Search"
In the column to the right, there is a dropdown menu labeled "Type", click the arrow and select "Event"
To the right of the dropdown menu, there is a button labeled "Add New Content", click it and select "Add New Content"
--
Note: All fields labeled RED must be filled out in order to publish your event
Title your event in the "Event Title" field at the top of the screen. This title will be visible to all, and describes your event to guests. If this event is a Video Conference, label it as such in your title.
For example: Zoom - Meeting to discuss which is better, Chocolate Chip, or Oatmeal Raisin
In the "Event Description" field, enter your information about your event that you want your viewers to see. You can link to uploaded files and add images into the field just as you would on your own web page.
Note: If this event is a video conference, place your link in this field, do not place it in the Event Location field.
Next, enter your "Event Start Date/Time", and "Event End Date/Time", and choose if this meeting repeats or not. If you select anything other than "Never", you will get options on how your meeting will repeat based on your selection.
You can choose to upload an Image or a File for you event, but is not required.
Under "Calendar" you must select the correct tag in order for your event to show up there. Click the "Click here to select Categories" link and click the PLUS SIGN next to "Graduate School of Biomedical Sciences" to expand it. If you click directly on the school name, it will be added as a tag which can be removed by clicking the "X" next to it under the "Added" field.
All GSBS event tags will be under this area including Academic, Alumni, Career Development, Programs and Student Associations. Once you have found the category you need, click on the name and the tag will appear under "Added". Multiple tags can be added to show up on different calendars on the GSBS website (Such as a program calendar and the global calendar).
Then continue adding the required information in RED below.
Once you are finished, click "Save/Publish" on the right side of the screen to publish your event to the calendar.
-
Prospective Students
-
About the GSBS
- About the GSBS
-
Quick Facts
- Administered by MD Anderson and UTHealth Houston
- Located in The Texas Medical Center (TMC), the world's largest medical center
- Both MD Anderson and UTHealth Houston are accredited by the Southern Association of Colleges and Schools Commission on Colleges (SACSCOC)
- Over 600 faculty members with expertise in the latest biomedical research
-
- MS PROGRAMS
- PHD PROGRAMS
-
MD/PhD PROGRAM
- MD/PhD Program
- Participating Institutions/Entities
-
Student Research Day 2020
-
Admissions
- Admissions
-
Admission FAQs
- What factors are considered in admissions decisions?
- What is the minimum GPA required to apply?
- Do you require interviews?
- When will I be notified regarding interviews?
- What if my recommender does not have an institutional letterhead or an institutional email address?
- What are the application deadlines?
- How can I get an assistantship?
- How can I get an assistantship if I am seeking a MS degree?
-
Admissions Office
6767 Bertner Avenue
S3.8344 Mitchell BSRB
Houston TX 77030
-
Research
- Research
- Research Interests
-
Student Research Day 2020
- Student Life
-
About the GSBS
- Current Students
- Faculty
- Alumni
- Academics
- Give
- Events
- Map
- Contact Us
-
About the GSBS
About the GSBS
Quick Facts
- Administered by MD Anderson and UTHealth Houston
- Located in The Texas Medical Center (TMC), the world's largest medical center
- Both MD Anderson and UTHealth Houston are accredited by the Southern Association of Colleges and Schools Commission on Colleges (SACSCOC)
- Over 600 faculty members with expertise in the latest biomedical research
-
MS PROGRAMS
Individualized MS Program in Biomedical Sciences
-
PHD PROGRAMS
PhD Programs
-
MD/PhD PROGRAM
MD/PhD Program
Participating Institutions/Entities
-
Admissions
Admissions
Admission FAQs
- What factors are considered in admissions decisions?
- What is the minimum GPA required to apply?
- Do you require interviews?
- When will I be notified regarding interviews?
- What if my recommender does not have an institutional letterhead or an institutional email address?
- What are the application deadlines?
- How can I get an assistantship?
- How can I get an assistantship if I am seeking a MS degree?
Admissions Office
6767 Bertner Avenue
S3.8344 Mitchell BSRB
Houston TX 77030 -
Research
Research
Research Interests
Student Research Day 2020
-
Student Life
Student Life
Student Organizations