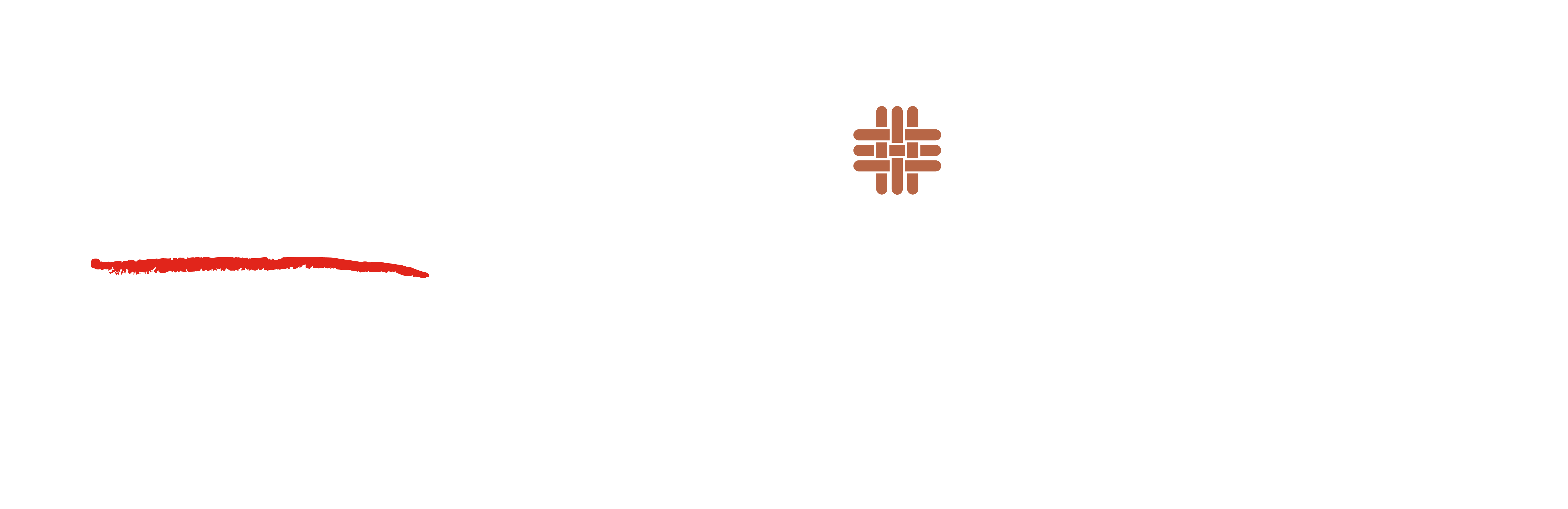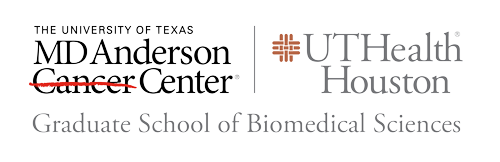Listed below are best practices and how-to guides for video conferencing GSBS classes, both on and off-site. If you have questions after referencing the information below, please let us know at [email protected].
-
Microsoft Teams
Microsoft Teams is available to all faculty, staff and students at UTHealth. The following link has an in-depth look at Teams and how you can use it to hold meetings with colleagues and external members.
-
UTHealth Zoom
To access UTHealth Zoom, please visit uthealth.zoom.us.
You will be prompted to sign in with your UTHealth email address and then to put in your UTHealth password for access to UTHealth Zoom.
You can download the Zoom client via their downloads page.
Zoom provides multiple videos on how to use the platform, you can find this information on the Zoom Learning Center.
Students have access to 30-minute video conference sessions on Zoom. We encourage users to utilize Microsoft Teams to schedule video conferences. Please see the Microsoft Teams panel above for more information.
-
Zoom Classroom
MD Anderson has created a comprehensive guide on Zoom for Education. You can access Zoom on multiple platforms including mobile and desktop. Zoom for Education through MD Anderson has FERPA compliant security features built into their sessions. If you own a personal license that you use to create your own rooms, your features may differ.
Please visit the MD Anderson Zoom for Education guide here.
-
Poll Everywhere
Poll Everywhere is an online tool for audience response. It allows you to gather live responses from participants in any venue such as conferences, classrooms, or any off-site events with an internet connection. Polls can be embedded in PowerPoint or Google Slides presentation and can be taken with any common devices like mobile phones, tablets, or laptops.
To gain access, please follow these steps:
For UTHealth Faculty that need access to host polls please make the request to the Learning Advisory Team member of your primary appointed school: https://www.uth.edu/canvas/lms-advisory-team.htm
- Please e-mail GSBS at [email protected], and include your name and UTHealth or MD Anderson e-mail address in the request for access. (Note: If you previously signed up for a Poll Everywhere account, using your UTHealth or MD Anderson e-mail, you will be prompted to sign in with your schools credentials from then on, instead of the password you used before to access your account.)
- After we receive this information, we will authorize your access to Poll Everywhere. Once authorization is complete you will receive a Welcome e-mail from Poll Everywhere. In the e-mail you will click "Confirm and Get Started".
- Then, you will have access to Poll Everywhere and the tools it provides to gain feedback from your students or audience.
Login to Poll Everywhere here: https://www.polleverywhere.com/auth/saml/uthgsbs
If you have any questions, please include it in the e-mail listed above along with your request.
Guides
Getting Started Guide for Educators using Poll Everywhere
Using Poll Everywhere in PowerPoint and Google Slides
Best Practices for Presenting Polls
How to Introduce Poll Everywhere to the AudienceVideos
How to Introduce Poll Everywhere to Students
How to Create Polls using Poll Everywhere
Presenting Polls from the WebTypes of Polls
Response Map - Using a map of the world to see participant locations
Smile Sheet - Gauge audience interest using an emoji based scale system
Teams - Split participants into teams using a poll to show team voting on future pollsWebinars
Register for an upcoming Poll Everywhere webinar or view a recorded webinar by going to https://www.polleverywhere.com/webinars.
You can also contact the Poll Everywhere Support Team Monday- Friday from 7:00 a.m. to 7:00 p.m. CST at 1-800-388-2039 or [email protected].