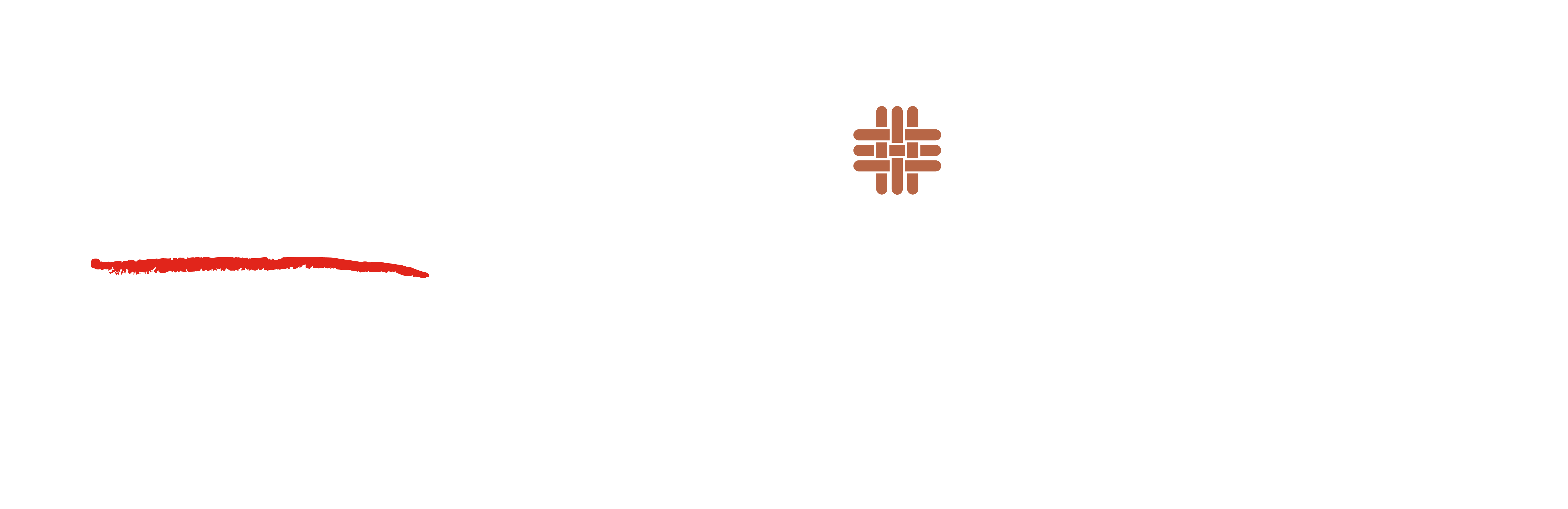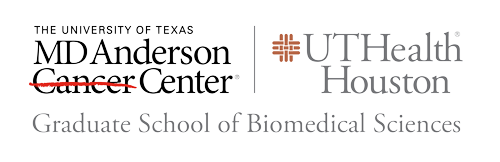-
How do I get my network account?
Your network account will be activated when the IDM (Identity Management) hold in your student record in ApplyUTH or myUTH is removed through identity verification. The IDM hold is a "soft" hold and will not prevent registration. This should be one of the last holds you should work to remove.
STEP 1
Remove your IDM (Identity Management) Hold. Identity verification is included as part of the criminal background check, therefore your IDM hold will be automatically removed once the CBC clears.
For international students who are exempt from the CBC requirement, Email Michael Valladolid, GSBS IT Director, to schedule an identity verification appointment either in person or online through Zoom to clear this hold. Present a current (not expired) state or federal issued photo ID - Drivers License, Passport.
STEP 2
You will be asked to provide a recovery email address, so make sure you have continued access to it. This email address can be used to reset your UTHealth password if you forget it. Your UTHealth User ID, email address and password recovery web link will be emailed to this address.STEP 3
Enroll in Two-Factor Authentication -
E-Mail FAQ
- Students are issued an official UTHealth email account, @uth.tmc.edu. Please visit the Exchange Online FAQ for more info (UTHealth internal link)
- Mailbox Storage Space: 100GB, with 100GB Archive Space)
- The total message size for outbound messages is 100MB. That includes all parts of the message (To, From, Subject, body content, and attachments). Keep in mind that all attachments are decompressed for scanning. Also, most receiving domains usually limit their receiving message size at 25MB or 50MB.
- Webmail: https://mail.uth.edu/
- Microsoft Outlook Mobile for iOS and Android.
-
Anti-Virus
Free Anti-Virus Software
- Windows: Microsoft Security Essentials. Definition updates are free. This product is supported directly by Microsoft and requires a validated Windows license to install.
- OS X: Avira Antivirus for Mac. Definition updates are free. This product is supported by an online community hosted on the developer's site.
-
Two-Factor Authentication (Duo Mobile)
Two-Factor Authentication (you must enroll to access myUTH, Webmail and Employee Self Service outside the UTHealth network and VPN)
Two-factor authentication, also known as two-step authentication, adds an additional layer of assurance onto your normal login process. This is done by both verifying something you know, such as a password, and something you have, such as a phone.
You must first enroll your phone by following these instructions. Once enrolled, you will then be able to use your phone as a second factor for applications that require two-factor authentication. You may enroll any type of phone. However, we highly recommend enrolling your smartphone with the optional smartphone app.On Campus Registration
Connect to the UTHealth network using the secure Wi-Fi Access Point UTHealth or use a computer in the GSBS Computer Lab S3.8112
Access our Two-Factor Login page.
Log in with your existing UTHealth credentials.
If you have never enrolled, you will be prompted to enroll with enrollment instructions for your device.
For further assistance on enrollment, please visit this guide.Off Campus Registration (Two Options)
- Contact the UTHealth Help Desk at (713) 486-4848. The Help Desk operational hours are Monday through Friday (North American Central Time CT) from 7:00 a.m. to 7:00 p.m. and from 8 a.m. to 5:00 p.m. on weekends.
- Email the Solution Center at [email protected], and to schedule a Zoom meeting.
-
Online Surveys
QuestionPro is a comprehensive online survey software designed to streamline the process of creating, distributing, and analyzing surveys for various purposes, including market research, customer feedback, employee engagement, and academic research. Here are some key features:
- User-Friendly Interface: Intuitive interface makes it easy for users to create surveys without any coding knowledge.
- Versatile Question Types: Offers a wide range of question types, including multiple-choice, rating scales, open-ended, and more, to suit diverse survey needs.
- Customization Options: Allows customization of survey themes, branding, and layouts to maintain brand consistency.
- Advanced Reporting: Provides robust reporting tools with real-time analytics, graphical representations, and customizable dashboards for in-depth analysis of survey data.
- Survey Distribution Channels: Enables distribution of surveys via email, social media, website embedding, and QR codes to maximize response rates.
- Collaboration Features: Supports collaboration among team members by allowing multiple users to work on surveys simultaneously and share access to data.
Question Pro Link: https://go.uth.edu/qp
Qualtrics at MD Anderson. Note: this link is only accessible within the MD Anderson network. -
Student Laptop Request
You will be able to request a Windows laptop with either Photoshop, GraphPad, or both programs. The length of time a laptop can be loaned until the end of the calendar year. Laptops will need to be returned on or prior December 15th. The beginning of the calendar year for laptop loaners is January 5th. The end is December 17th. If you would like to borrow the laptop longer, we request that you fill out another loaner laptop form that is appropriate to you, listed below. Failure to return or renew your loaner by the due date may result in no longer being able to participate in the loaner laptop program.
Laptop Request for students with an Advisor
Students who are currently in a lab with an Advisor will need to have their Advisor sign and fill out the form as well. There is a field located within the form that allows you to send it to your Advisor. Once both parties have signed the form, we will reach out to the student and schedule a time for laptop pick-up.
Laptop Request for students without an Advisor
Students who are within Core Course and do not have an Advisor yet should use this form to request a loaner laptop.
-
Laptop Specs
PC
Screen Size
14" 1920 x 1080
Processor
AMD Ryzen 5 4500U with Radeon Graphics
RAM
12 GB
Hard Drive
M.2 250GB
Operating System
Windows 10
TPM Chip
Enabled, Bitlocker
Antivirus Software
Windows Defender
-
Prospective Students
-
About the GSBS
- About the GSBS
-
Quick Facts
- Administered by MD Anderson and UTHealth Houston
- Located in The Texas Medical Center (TMC), the world's largest medical center
- Both MD Anderson and UTHealth Houston are accredited by the Southern Association of Colleges and Schools Commission on Colleges (SACSCOC)
- Over 600 faculty members with expertise in the latest biomedical research
-
- MS PROGRAMS
- PHD PROGRAMS
-
MD/PhD PROGRAM
- MD/PhD Program
- Participating Institutions/Entities
-
Student Research Day 2020
-
Admissions
- Admissions
-
Admission FAQs
- What factors are considered in admissions decisions?
- What is the minimum GPA required to apply?
- Do you require interviews?
- When will I be notified regarding interviews?
- What if my recommender does not have an institutional letterhead or an institutional email address?
- What are the application deadlines?
- How can I get an assistantship?
- How can I get an assistantship if I am seeking a MS degree?
-
Admissions Office
6767 Bertner Avenue
S3.8344 Mitchell BSRB
Houston TX 77030
-
Research
- Research
- Research Interests
-
Student Research Day 2020
- Student Life
-
About the GSBS
- Current Students
- Faculty
- Alumni
- Academics
- Give
- Events
- Map
- Contact Us
-
About the GSBS
About the GSBS
Quick Facts
- Administered by MD Anderson and UTHealth Houston
- Located in The Texas Medical Center (TMC), the world's largest medical center
- Both MD Anderson and UTHealth Houston are accredited by the Southern Association of Colleges and Schools Commission on Colleges (SACSCOC)
- Over 600 faculty members with expertise in the latest biomedical research
-
MS PROGRAMS
Individualized MS Program in Biomedical Sciences
-
PHD PROGRAMS
PhD Programs
-
MD/PhD PROGRAM
MD/PhD Program
Participating Institutions/Entities
-
Admissions
Admissions
Admission FAQs
- What factors are considered in admissions decisions?
- What is the minimum GPA required to apply?
- Do you require interviews?
- When will I be notified regarding interviews?
- What if my recommender does not have an institutional letterhead or an institutional email address?
- What are the application deadlines?
- How can I get an assistantship?
- How can I get an assistantship if I am seeking a MS degree?
Admissions Office
6767 Bertner Avenue
S3.8344 Mitchell BSRB
Houston TX 77030 -
Research
Research
Research Interests
Student Research Day 2020
-
Student Life
Student Life
Student Organizations