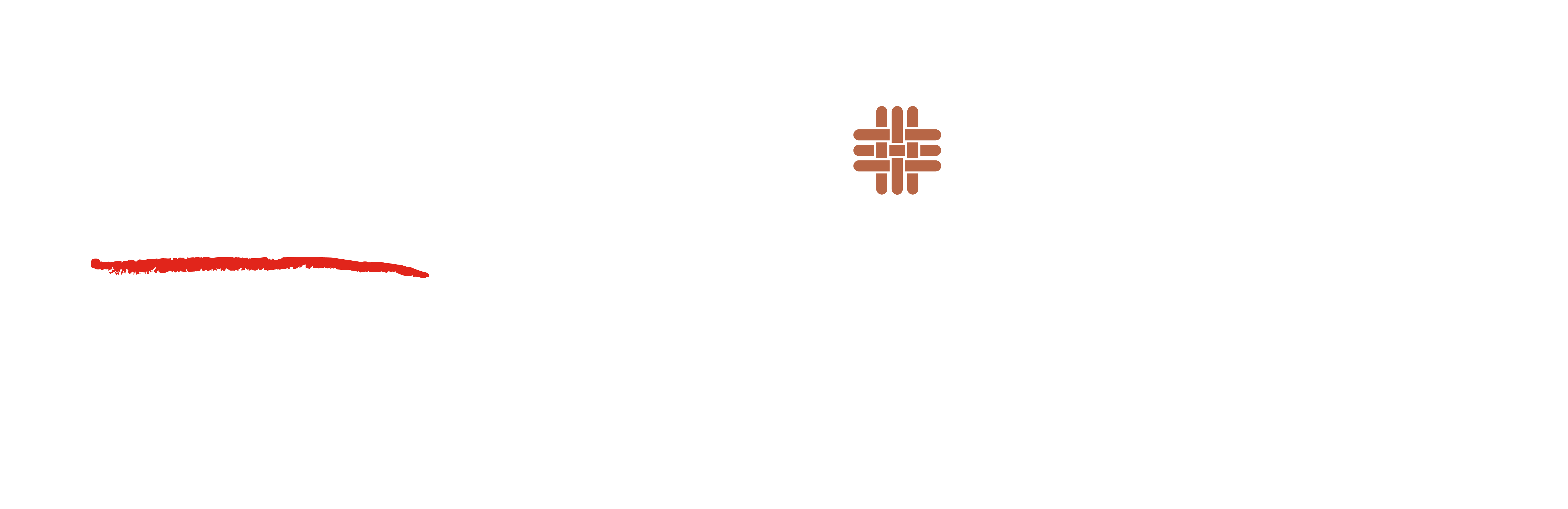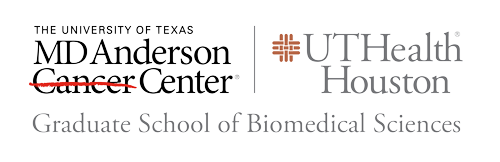-
Prospective Students
-
About the GSBS
- About the GSBS
-
Quick Facts
- Administered by MD Anderson and UTHealth Houston
- Located in The Texas Medical Center (TMC), the world's largest medical center
- Both MD Anderson and UTHealth Houston are accredited by the Southern Association of Colleges and Schools Commission on Colleges (SACSCOC)
- Over 600 faculty members with expertise in the latest biomedical research
-
- MS PROGRAMS
- PHD PROGRAMS
-
MD/PhD PROGRAM
- MD/PhD Program
- Participating Institutions/Entities
-
Student Research Day 2020
-
Admissions
- Admissions
-
Admission FAQs
- What factors are considered in admissions decisions?
- What is the minimum GPA required to apply?
- Do you require interviews?
- When will I be notified regarding interviews?
- What if my recommender does not have an institutional letterhead or an institutional email address?
- What are the application deadlines?
- How can I get an assistantship?
- How can I get an assistantship if I am seeking a MS degree?
-
Admissions Office
6767 Bertner Avenue
S3.8344 Mitchell BSRB
Houston TX 77030
-
Research
- Research
- Research Interests
-
Student Research Day 2020
- Student Life
-
About the GSBS
- Current Students
- Faculty
- Alumni
- Academics
- Give
- Events
- Map
- Contact Us
-
About the GSBS
About the GSBS
Quick Facts
- Administered by MD Anderson and UTHealth Houston
- Located in The Texas Medical Center (TMC), the world's largest medical center
- Both MD Anderson and UTHealth Houston are accredited by the Southern Association of Colleges and Schools Commission on Colleges (SACSCOC)
- Over 600 faculty members with expertise in the latest biomedical research
-
MS PROGRAMS
Individualized MS Program in Biomedical Sciences
-
PHD PROGRAMS
PhD Programs
-
MD/PhD PROGRAM
MD/PhD Program
Participating Institutions/Entities
-
Admissions
Admissions
Admission FAQs
- What factors are considered in admissions decisions?
- What is the minimum GPA required to apply?
- Do you require interviews?
- When will I be notified regarding interviews?
- What if my recommender does not have an institutional letterhead or an institutional email address?
- What are the application deadlines?
- How can I get an assistantship?
- How can I get an assistantship if I am seeking a MS degree?
Admissions Office
6767 Bertner Avenue
S3.8344 Mitchell BSRB
Houston TX 77030 -
Research
Research
Research Interests
Student Research Day 2020
-
Student Life
Student Life
Student Organizations